
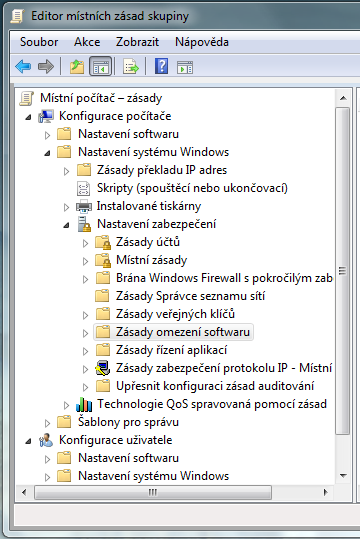 Ve Windows 7 obecně je možné určovat, který software lze v počítači spouštět a který nikoliv. Ve všech edicích Windows 7 je možné využít Zásady omezení softwaru. Ty mají za úkol zabránit spouštění nepovolených či nebezpečných programů. Nastavení se provádí v Zásadách skupin, kde lze definovat dvě úrovně – Bez omezení a Nepovoleno. Nastavíme-li kupříkladu Nepovoleno, poté můžeme stanovit výjimky – tedy software, který v počítači může běžet.
Ve Windows 7 obecně je možné určovat, který software lze v počítači spouštět a který nikoliv. Ve všech edicích Windows 7 je možné využít Zásady omezení softwaru. Ty mají za úkol zabránit spouštění nepovolených či nebezpečných programů. Nastavení se provádí v Zásadách skupin, kde lze definovat dvě úrovně – Bez omezení a Nepovoleno. Nastavíme-li kupříkladu Nepovoleno, poté můžeme stanovit výjimky – tedy software, který v počítači může běžet.
K čemu omezení softwaru slouží? Umožňuje řídit možnosti spouštění aplikací, určit, kdo smí do počítače přidávat důvěryhodné vydavatele softwaru, povolit uživatelům spouštění pouze vybraných souborů a další. Omezení softwaru v počítači lze provádět na základě algoritmu hash (nezávislý na umístění souboru, ale závislý na verzi souboru), pravidla cesty (závislé na umístění souboru), pravidla certifikátu (identifikace softwaru podepsaného určitým certifikátem) pravidla zóny (ovlivňují pouze instalační balíčky systému Windows).
Chcete-li si pohrát s nastavením omezování softwaru, spusťte Editor místních zásad skupin a poté přejděte na Konfigurace počítače, Nastavení systému Windows, Nastavení zabezpečení, Zásady omezení softwaru. Následně klikněte pravým tlačítkem myši a zvolte Nové zásady omezení softwaru. Poté opět pravým tlačítkem klikněte na Další pravidla a vyberte, jaké pravidlo chcete vytvořit. Dále se řiďte pokyny průvodce.
Ve Windows 7 Enterprise a Ultimate lze ovšem software omezovat také pomocí funkce AppLocker, která přináší několik výhod. Umožňuje totiž omezovat software pro určité uživatele nebo skupiny uživatel, podporuje automatické vytváření pravidel na základě analýzy adresářů a další. Funkci lze opět nastavit v Nastavení zabezpečení v Editoru místních zásad skupin, tentokrát ovšem pod položkou Zásady řízení aplikací. Nejprve je ovšem nutné spustit službu Identita aplikace, která defaultně neběží. V nabídce Start proto napište services.msc, spusťte a v seznamu vpravo vyhledejte Identita aplikací. Klikněte pravým tlačítkem, zvolte Vlastnosti a v kolonce Typ spouštění zvolte Automaticky.
Nyní se můžete vrátit zpět do Zásad skupin, kliknout pravým tlačítkem na Pravidla pro spustitelné soubory a zvolit Vytvořit nové pravidlo. Poté se již řiďte průvodcem, nastavení je velice intuitivní. Na samém konci nezapomeňte vše potvrdit a pro aplikaci změn restartovat počítač. Závěrem ještě dodejme, že službu AppLocker je možné monitorovat a ukládat informace o její činnosti.
Využíváte Zásady omezení softwaru či funkci AppLocker? Podělte se s námi.
Neví někdo z vás, kdo používá applocker, jak zakázat přístup do složky, třeba je tam text ve wordu, ale nelze zablokovat office pro další uživatele aby to neotevřel jen v mý složce, díky za odpověď. kdyžtak email Floryk4@seznam.cz